
Scratch ile Arduino Programlama
Bu yazımızda sizlere Scratch ile Arduino Programlama konusunu detaylı olarak ele alacağız. Öncelikle belirtmeliyiz ki bu konuda çok fazla yanlış bilgi mevcut. Geçen sene duyurulan Scrath 3.0 arayüzünü baz aldığımızda aslında hali hazırda Scratch ‘ın kendi arayüzünü kullanarak bunu yapmak şu an için mümkün değil. Ancak bir çok kişi mblock gibi programlar kullanarak Arduino’ yu programlayabiliyor. Bu aslında yine bu kişiler tarafından cümlenin gelişi güzel kullanılmasından dolayı “Scratch ile Arduino Programladık” olarak geçiyor. Aslında mBlock bir Scratch tabanlı bir üçüncü taraf bir kurum tarafından oluşturulan programdan farksızdır. Bu yazıda sizlere yine üçüncü taraf bir firma tarafından geliştirilen “PictoBlox” programını anlatacağım. PictoBlox’ un avantajı aslında şu; Scratch 3.0 arayüzü ile neredeyse tamamen aynı. Bu anlamda Scratch kullanan kişilerin Arduino’ yu programlarken çok da zorlanmayacaklarını düşünebiliriz. Burada zaten size sadece bir Arduino kart ile nasıl bağlantı kuracağınızı ve nasıl program yüklemesi yapabileceğinizi göstermeye çalışacağız.
Not: Yakın bir zamanda Scratch resmi eklentiyle Arduino severlere sürpriz yapabilir. Ancak şimdilik ne yazık ki resmi bir eklenti ile bunu yapamıyoruz. Bu nedenle pictobox gibi programlar ile Scratch 3 arayüzünü kullanarak arduino programlamaya çalışıyoruz.
Scratch ile Arduino Programlama için Gerekli Yazılımı İndirelim
Bu program bir grup gönüllü tarafından geliştirilen “Stempedia” adındaki kuruluşun ortaya çıkarttığı bir yazılım olarak karşımıza çıkıyor. Bunun için öncelikle programı buradaki bağlantıyı kullanarak indirebilirsiniz. Ben indirilenler klasörüne aşağıdaki resimdeki gibi yaklaşık 435 mb’ lık kurulum dosyasını indirdim.
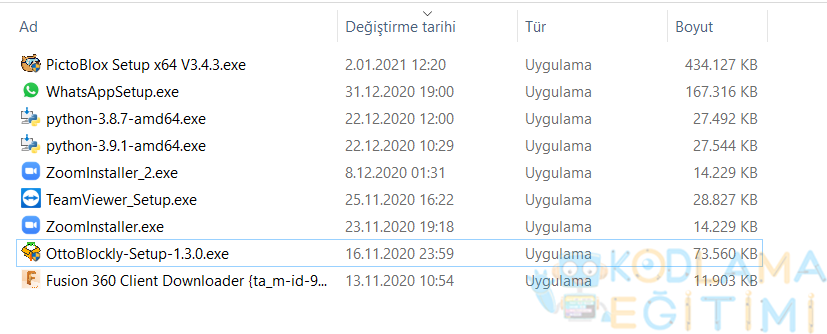
Sonrasında aşağıdaki ilk ekranda da gösterildiği gibi PictoBlox kurulum dosyası üzerine çift tıklayarak yazılımı kurma aşamasına geliyoruz.
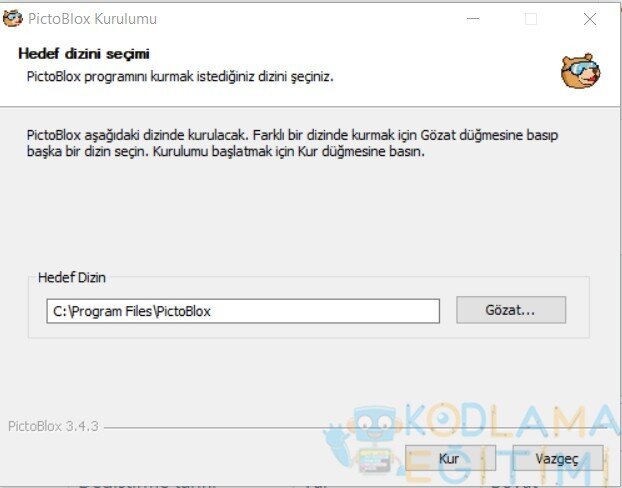
Kurulumun tamamlanabilmesi için biraz bekliyoruz ve sonrasında karşınız Resim3′ de gösterildiği gibi bir Bitir ekranı gelecektir. Bitir’ e tıkladığınızda kurulum tamamlanacak ve program açılacaktır.
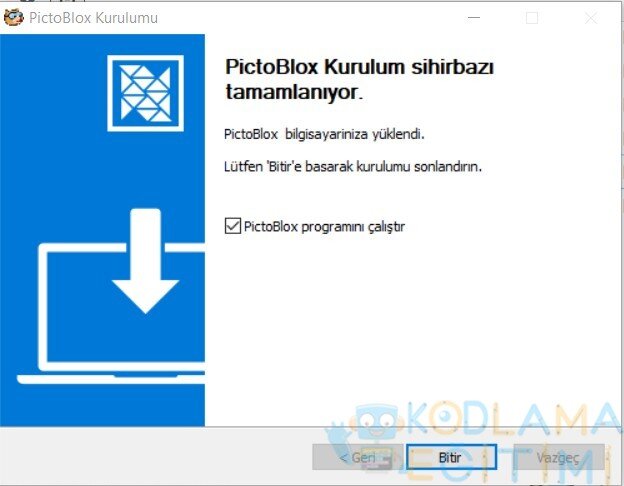
Program kuruldu ve ilk açılış ekranı karşımıza geldi. Aşağıdaki ekranda sizlere programı bir ayıcık tanıtıyor. İsterseniz “Skip” diyip tanıtımı atlayabilir, isterseniz program tanıtımına katıla da bilirsiniz.
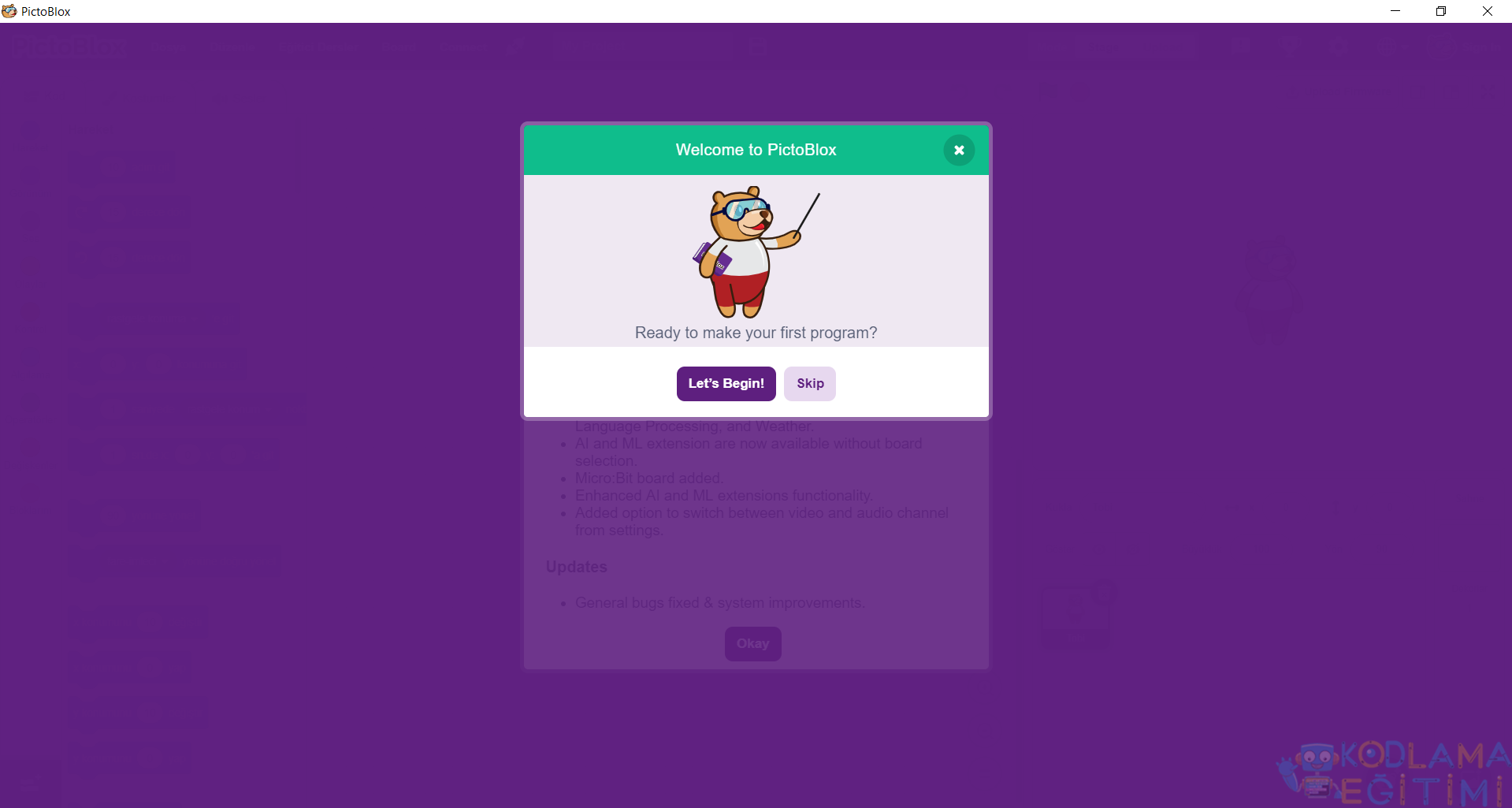
Öncelikle program kurulumundan sonra bilgisayarımıza Arduino kartımızı bağlayıp bir test edelim. Bunun için ben Arduino Uno türünde bir kart kullanacağım. Sizler isterseniz Nano, Mega gibi farklı kartları da kullanabilirsiniz. Öncelikle aşağıda 1 numaralı şekilde gösterilen “Board” a tıklıyoruz. Sonrasında karşınıza Resim5′ deki gibi kartlar gelecek. Orada ben Arduino UNO’ yu seçiyorum. Bu aşamadan sonra yapmanız gereken bir işlem var. Bilgisayarınızın USB portuna Arduino UNO’ nunuzu bağlayın. Ardından Resim6′ daki gibi Arduino kartınızın bağlı olduğu COM portunu göreceksiniz. Ben de com3 Arduino için kullanılıyor olarak görünüyor. Sizde bu com5 com11 com9 gibi farklı numaralandırma ile de gösterilebilir. Sonrasaında yapmanız gereken işlem “Resim4” de 2. adımda gösterildiği gibi “Connect” butonuna tıklamak olacaktır. Bu işlemi de yaptıktan sonra artık Arduino UNO’ nunuzla bağlantı kurmuş ve program yüklemeye hazır haldesiniz demektir.
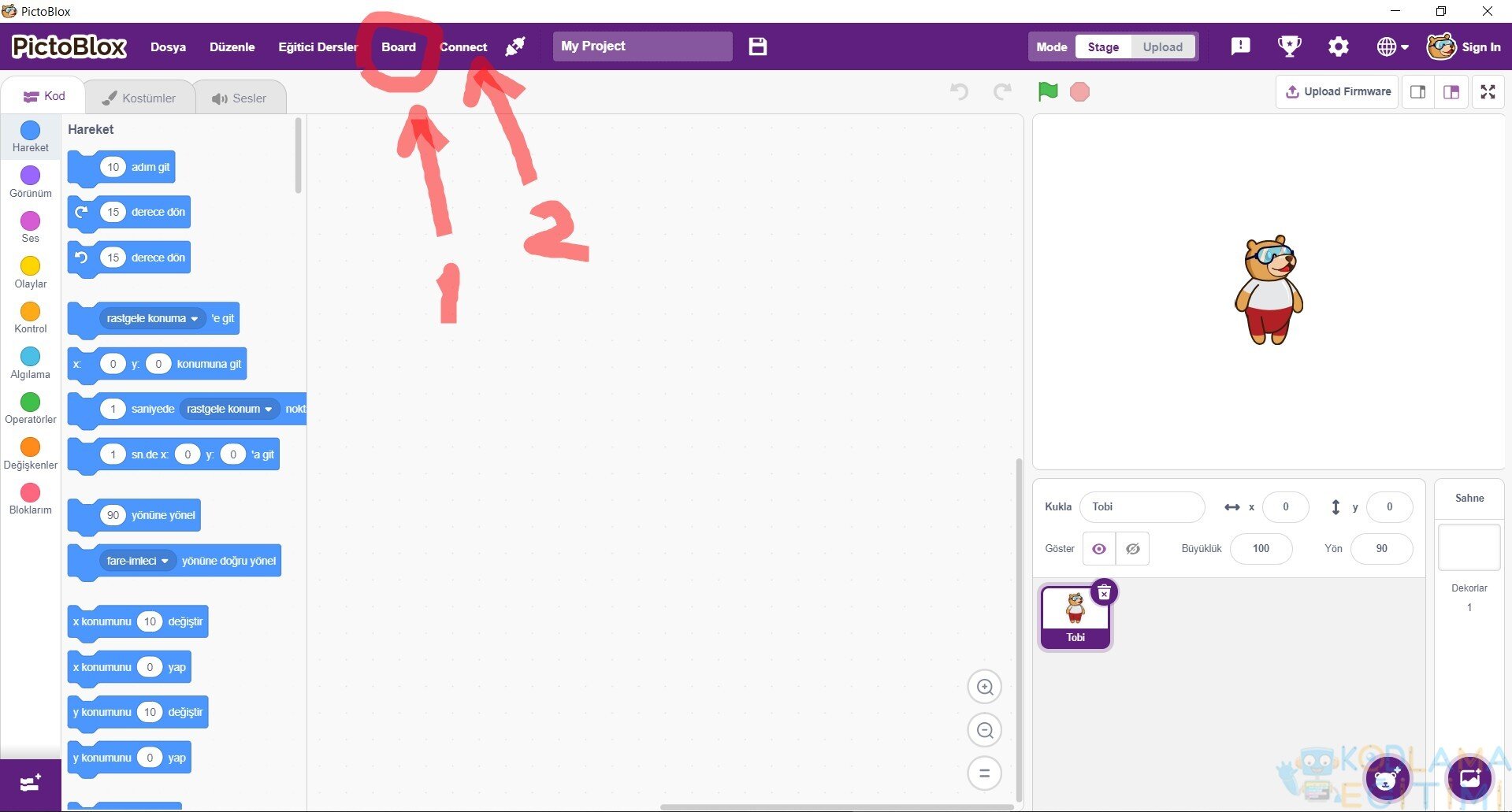
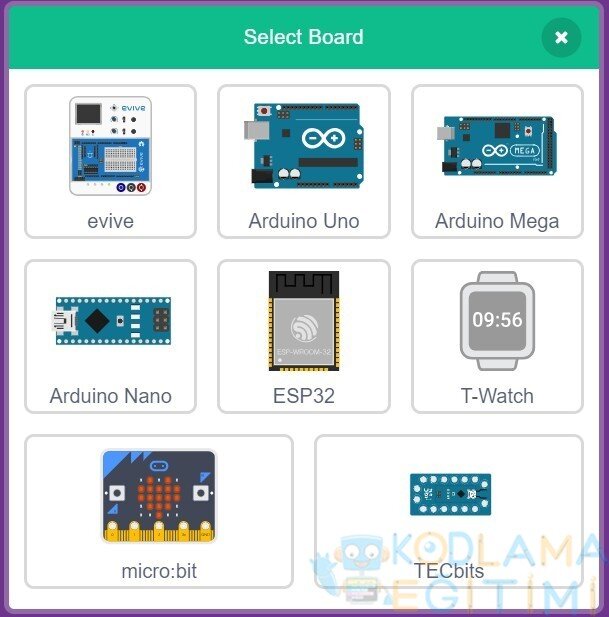
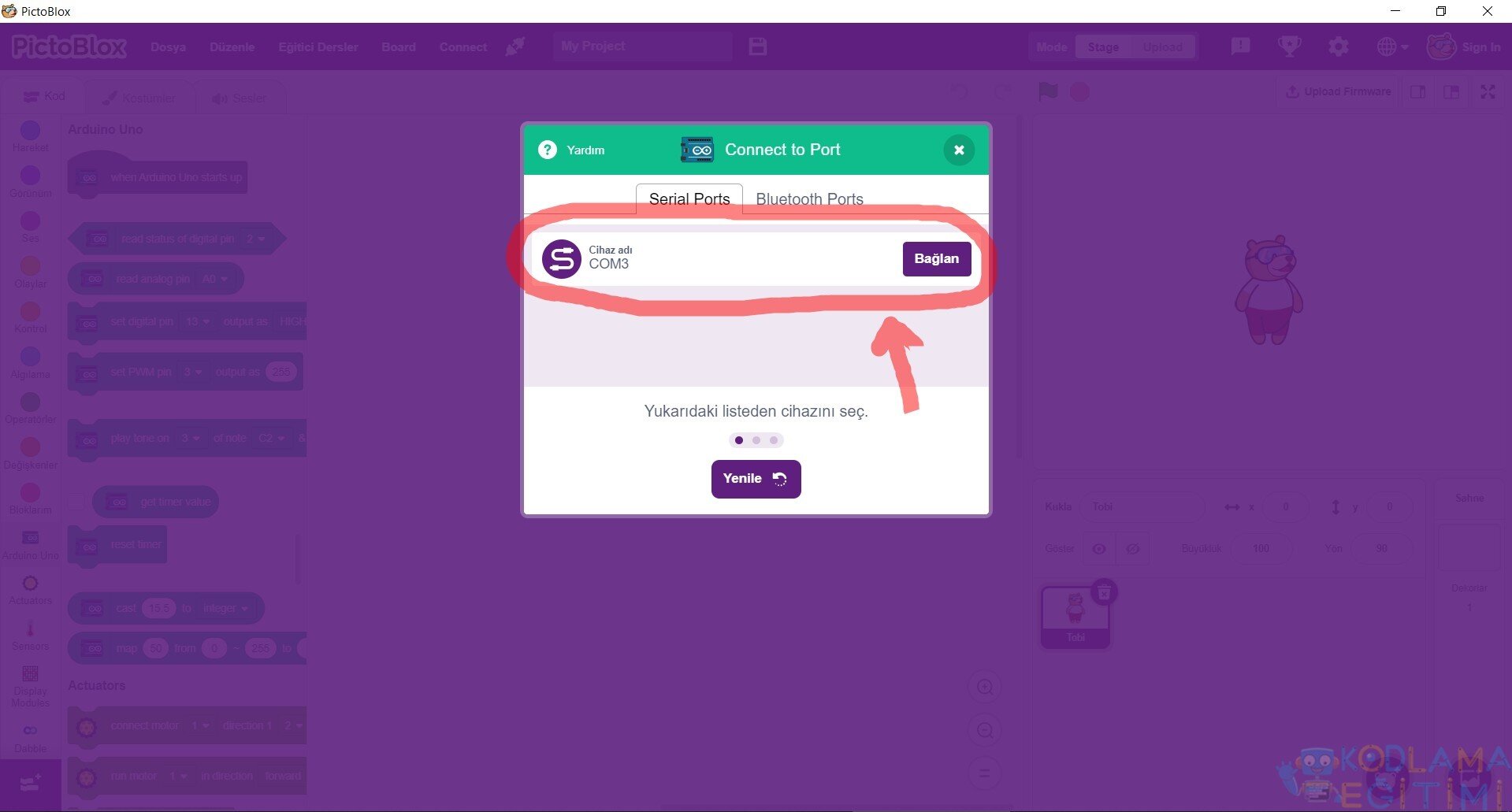
Arduino UNO’ ya Örnek Bir Program Yükleyelim
Şimdi sıra geldi PictoBlox ile hazırlayacağımız ilk programa. Bu programda 13 pine bağlayacağımız bir ledi 1 saniye yakıp 1 saniye sönmesini sağlayıp bir sinyalizasyonu elde edeceğiz. Bunun için gerekli kodları aslında yarısını eski Scratch bilgilerimizle yarısını da yeni öğreneceğimiz kod blokları sayesinde başaracağız. Tıklandığında bloğu ve sürekli tekrarla bloklarını ekleyip, sürekli tekrarla bloğunun içerisine “Resim8′ de gösterildiği gibi Arduino Kod bloklarından “set digital pin 13 output as HIGH” şeklinde ayarlayarak döngünün içerisine ekleyin. Sonrasında 1 saniye bekle komutu ve ardından “set digital pin 13 output as LOW” şeklindeki bloğu ekliyor ve tekrar 1 saniye bekleme yapıyoruz. Şimdi bu komut satırlarından oluşan programı Arduino kartımıza gönderelim.
Bunun için Resim10′ a dikkat edin. Görselde gösterildiği gibi önce 1. adımdaki “Upload Firmware” butonuna tıklayın. Sonrasında ekranınızda 2 numaralı gösterilen mesaj belirecektir. Burada yeşil renkle işlemin başarılı olduğu yani yazdığınız blok kodların arduino kartımza yüklendiği belirtilmektedir. Son olarak yapmamız gereken artık bu kodları arduino üzerinde çalıştırma işlemi kaldı. Bunun için Resim10′ da gösterilen 3.adımdaki gibi “yeşil bayraklı” “tıklandığında” bloğuna çift tıklamalıyız. Bu işlemi gerçekleştirdikten sonra kod bloklarının etrafında zaten “Sarı Kalın Kenarlık” belirecektir. Bu kodların çalıştığı anlamına gelir. Kodları durdurmak için de aynı işlemi yani tıklandığında bloğuna çift tıklama işlemini yapmanız yeterlidir.
Sizlere sadece burada tek bir örnek üzerinden göstermeye çalıştık. Sonraki yazılarımızda Resim 8 ve Resim 9′ da gösterilen kullanarak yeni ve farklı sensörleri ve işlemleri yapıyor olacağız. Şimdilik bu kadar yeterli. Sizler de videoda gösterildiği gibi ledinizin yanıp söndüğünü gözlemliyorsanız ilk dersimizin yeterliliğini sağlamışsınız demektir. Sonraki derslerimizde görüşmek üzere.
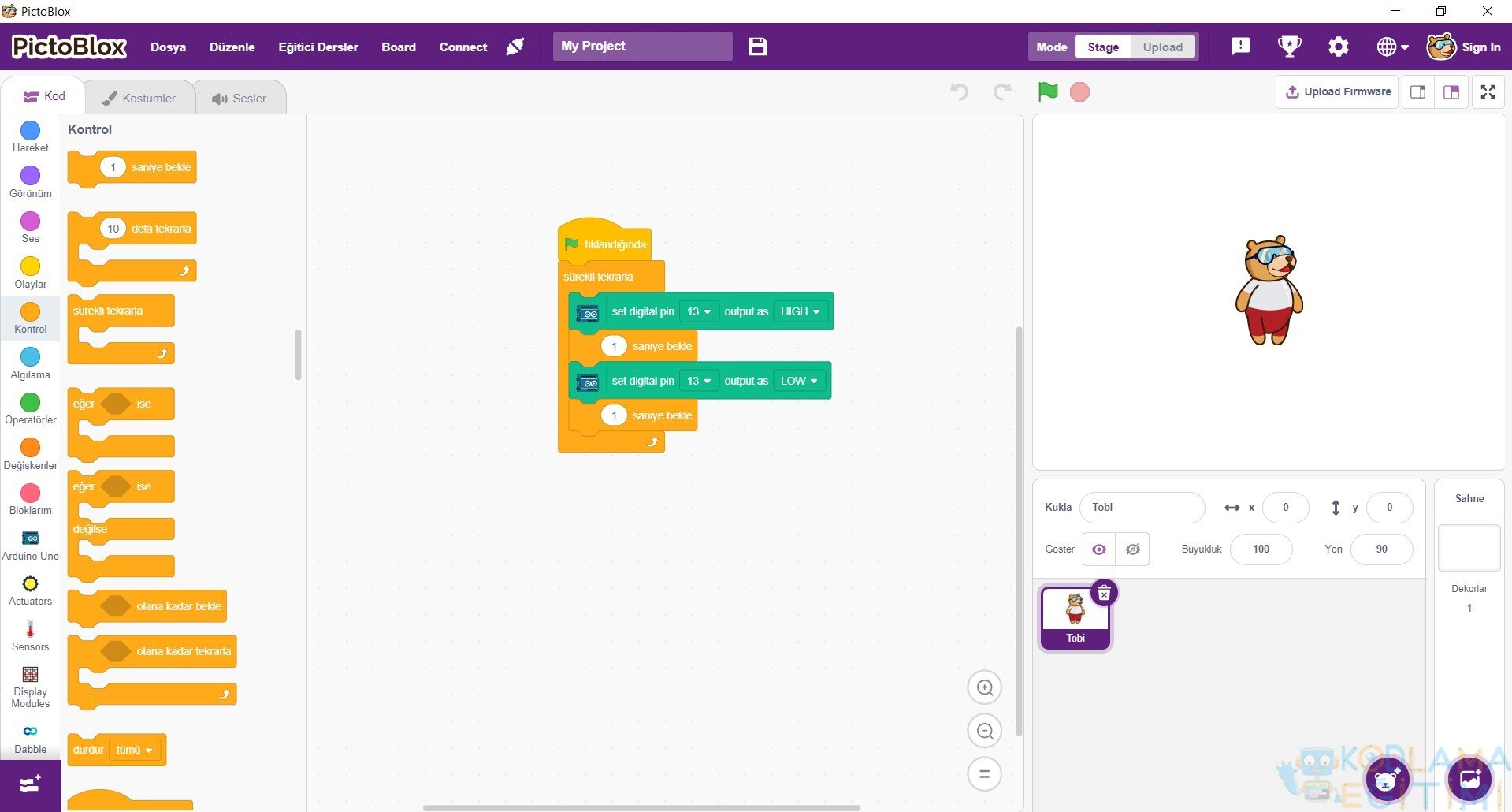
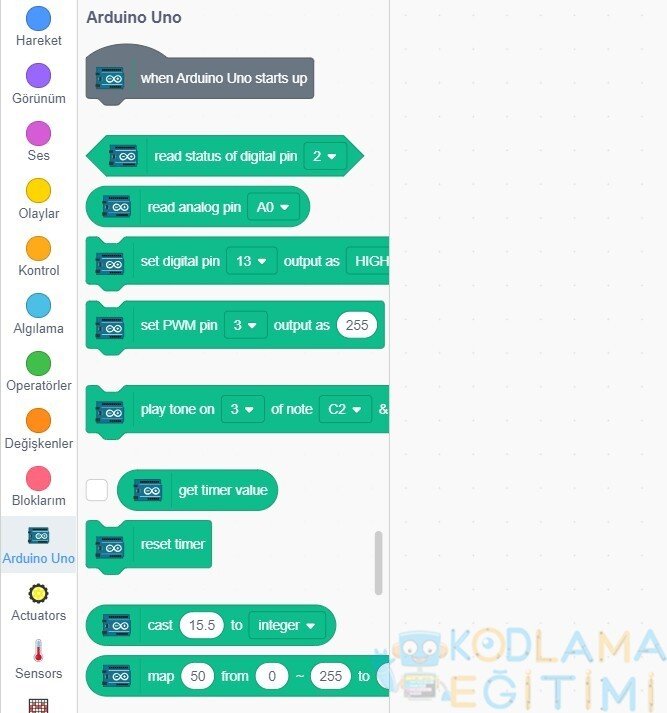
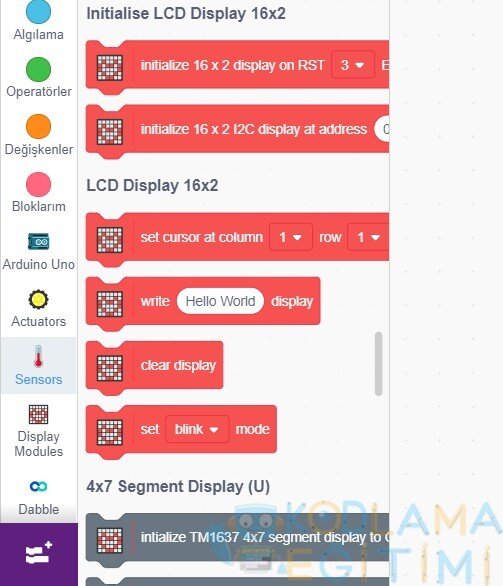
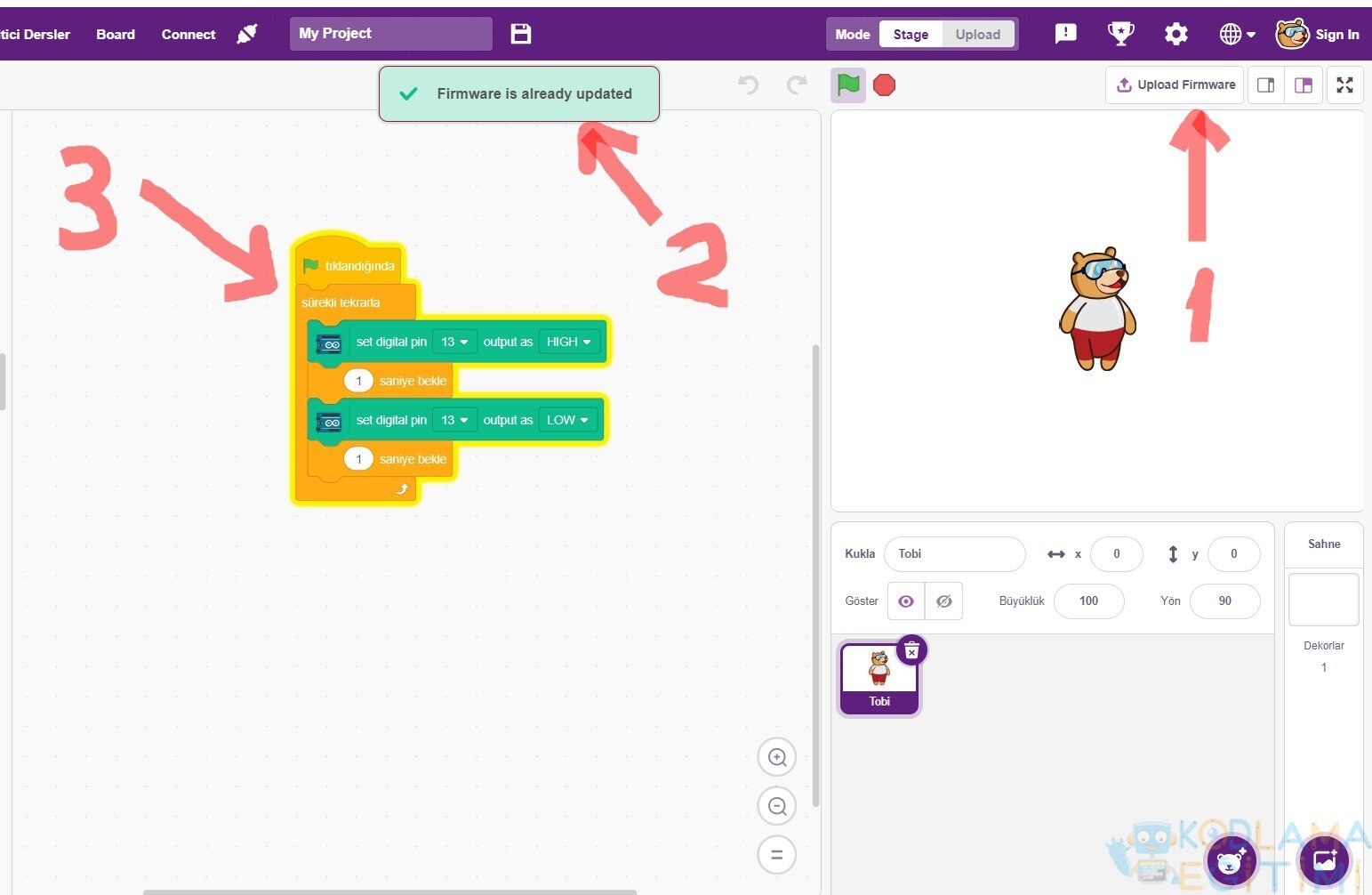
Not: Scratch ile Arduino Programlama isimli makale içerisindeki anlatımlar özgün içeriktir. Alıntı yapmadan kullanı[email protected]



Comments